Get ready for back to school, this guide shows you how myViewBoard can transform your lessons into engaging, interactive experiences. We'll cover essential features to help you Present, Participate, and Practice effectively.
myViewBoard offers a range of tools to create dynamic lessons that engage and inspire students. This guide is designed to help educators quickly learn and apply these features.
A. 👨🏫 Presenting with Impact
myViewBoard makes multimedia presentations simple and effective.

Cloud Integration
Store and share lesson materials easily.
🔹 Benefits: Access from any device, collaborate, and ensure backup and security.
🔹 How-to: Sync your cloud storage service with myViewBoard for easy access and sharing.

Embedded Browser
Integrate web content directly into your lessons.
How-to: Click the Embedded Browser icon in the main toolbar, enter the URL, and navigate within the lesson.
Tip: Curate a list of relevant websites using Bookmarks.

Immersive Reader
Enhance accessibility with text-to-speech and adjustable text settings.
🔹 How-to: Highlight the text and select Immersive Reader from the text editor menu.
🔹 Tip: Use for complex texts or diverse learning styles.
💡 Read more on Immersive Reader and its tricks to Boost Literacy Across Subjects

Screen Recording
Record live presentations for later review or sharing.
🔹 How-to: Click the Record button, choose the video recorder, and start recording.

Magic Box
Access sticky notes, camera, cloud drive and more tools.
🔹 How-to: Open the Magic Box from the main toolbar to add these elements.

Pens, Erasers, and Shapes
Use digital tools to write, draw, and annotate.
🔹 How-to: Select the Pens, Eraser, and Shapes tool from the toolbar and start using it on the whiteboard.

Math Tools
Include digital protractors, rulers, and calculators for math lessons.
🔹 How-to: Access these math tools from the Magic box toolbar and use them to explain concepts.
B. 🤝 Interactive Learning: Participate
Engage students actively with interactive tools.
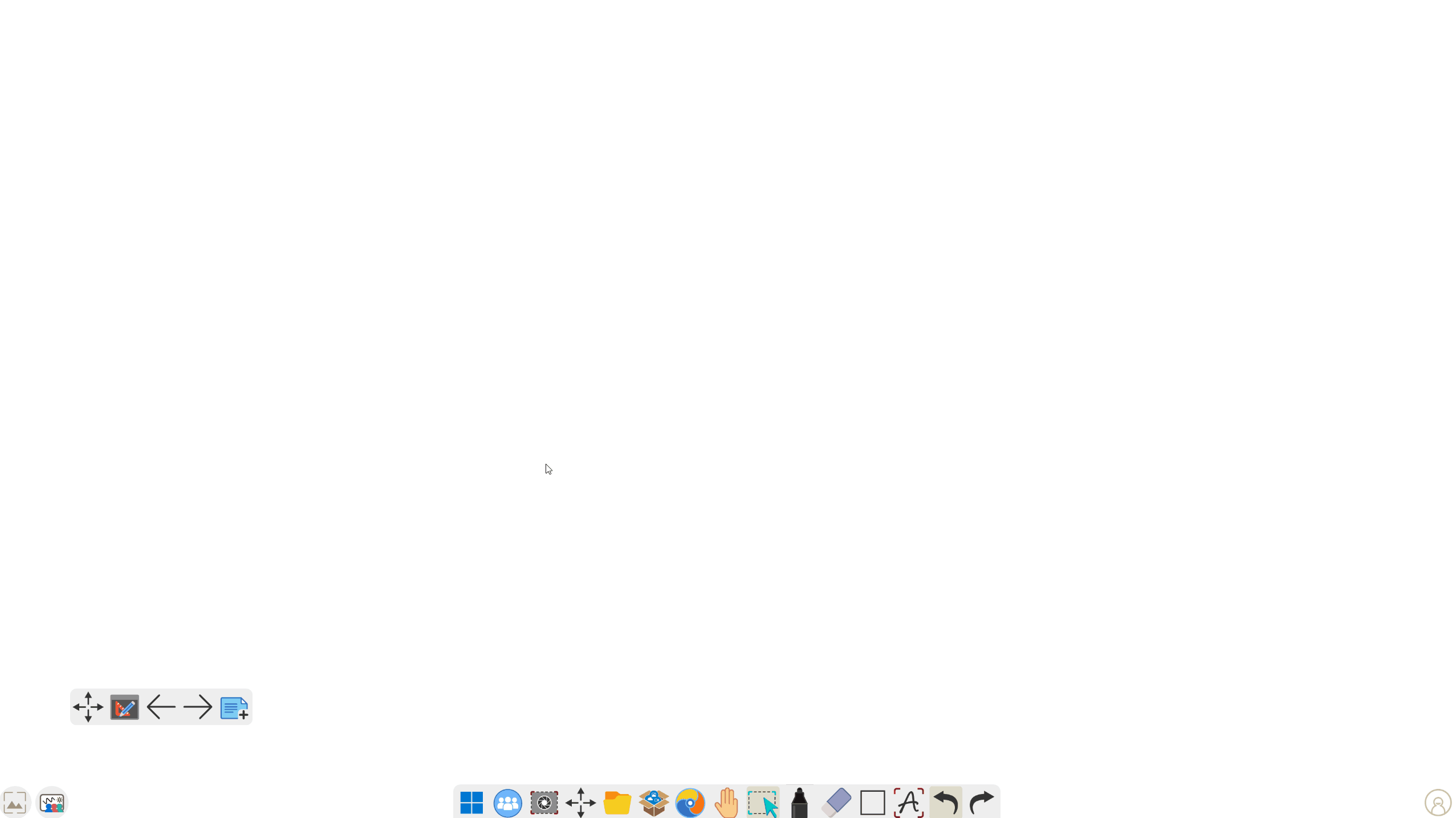
Participate Mode
Collaborate in real-time on shared documents and discussions.
🔹 How-to: Click Participate Mode from the bottom-left of the screen, and invite students to join in pairs, or teams.
🔹 Tip: Use for group activities like brainstorming.
💡 Read more on Participate Mode and how you can Draw, Write, and Collaborate with it

Spotlight
Focus on specific areas of the screen to guide students.
🔹 How-to: Activate the Spotlight tool and drag the spotlight to the desired area.
🔹 Tip: Emphasize key details in images or diagrams.
💡 Find tricks to improve Students Focus with the Spotlight Tool 🔦

Dice
Randomly select students to promote participation.
🔹 How-to: Click the Dice tool, customize the settings, and roll.
🔹 Tip: Combine with games to make learning fun.
💡 Discover Dice Customization on Whiteboard for Back to School!

myViewBoard Preferences
Synchronize your myViewBoard default settings that take effect after launching and signing in to myViewBoard across devices.
C. 📝 Assessing Understanding: Practice
Use myViewBoard tools to gauge and improve student comprehension.

Polls and Pop Quiz
Quickly launch polls and quizzes to gauge understanding.
🔹 How-to: Use the Polls and Pop Quiz features from the toolbar to create and distribute questions.
🔹 Tip: Utilize these tools for immediate feedback during lessons.

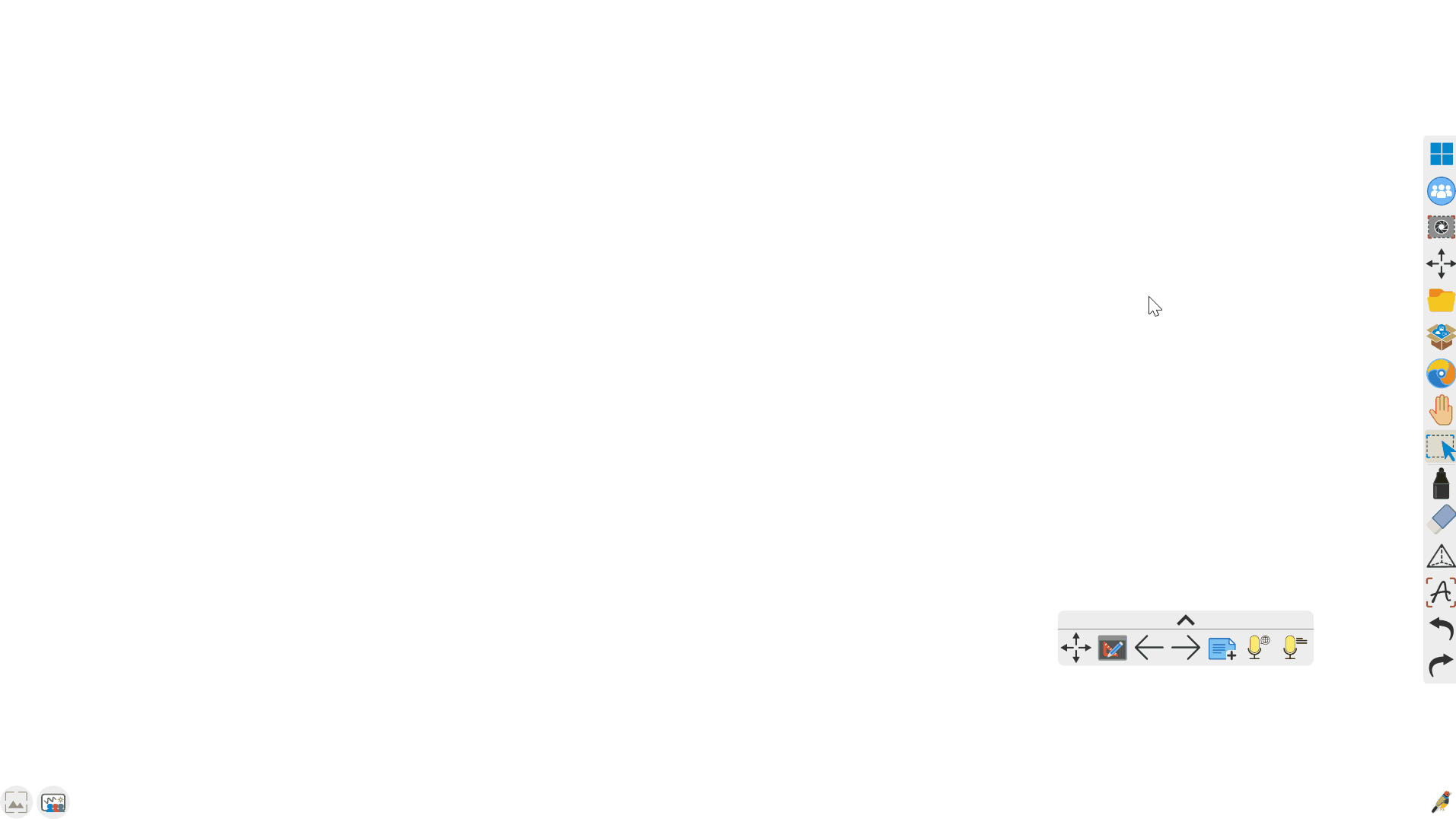
Open, Save, and Export
Work with whiteboard files in various formats like PNG, JPG, and IWB.
🔹 How-to: Use the file menu to open, save, or export your whiteboard sessions.
🔹 Share via QR Code: Export your canvas session using a QR code.
🔸 How-to: Generate a QR code from the file menu when saving and sharing the canvas session.

ClassSwift
Although not built into myViewBoard, ClassSwift can be connected for enhanced assessment capabilities.
🔹 How-to: Create a quiz or poll, send it to students, and view real-time results.
🔹 Tip: Use for formative assessment and adjust teaching based on responses.
✨Practical Tips and Best Practices
Lesson Planning
Templates: Save time with Originals content and backgrounds.
How-to: Import, create, and save lesson templates for recurring structures.
Multimedia: Plan multimedia content in advance.
Tip: Integrate videos, images, and interactive elements.
Interactive Activities: Integrate to enhance engagement.
Tip: Include activities that require student participation:
Quizzes (Multiple Choice/True-False): Use Polls and Pop Quiz features to create and distribute.
Open-Ended Questions: Encourage deeper thinking via Participate Mode discussions.
Matching Activities: Interactive drag-and-drop tasks for key concepts.
Exit Tickets/Polls: Quick polls at the end of lessons to check understanding.
Self-Assessments: Reflection prompts using the whiteboard or a text box.
Time Management
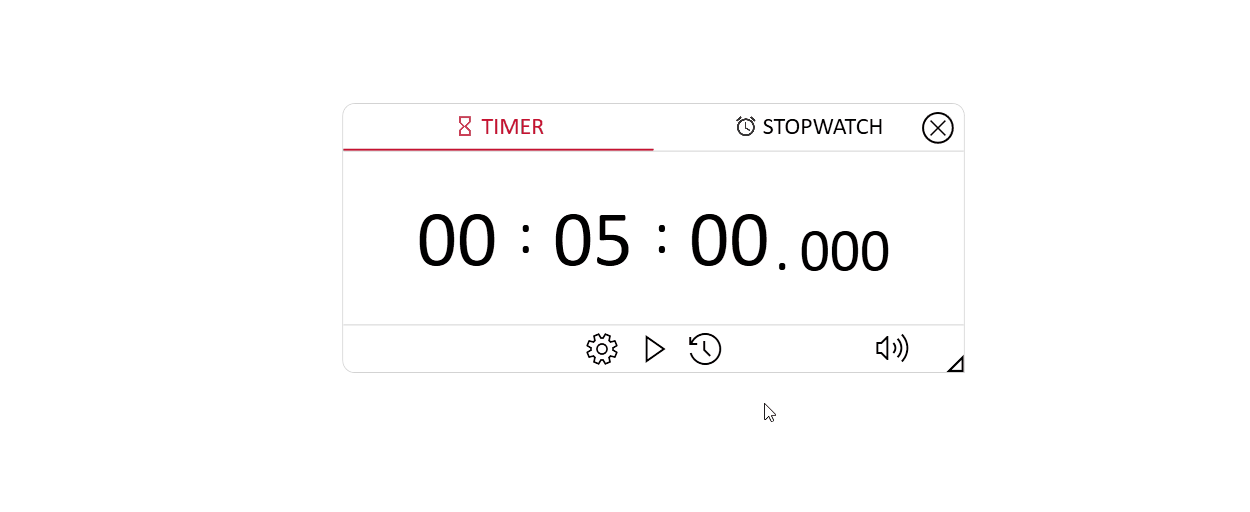
Set Timers and Stopwatches and clocks to manage activities effectively and keep track of lesson segments.
myViewBoard enhances teaching through multimedia integration, interactive participation, and robust assessment tools. Start using these features to create dynamic lessons and join our community to share your experiences. 💬
Experiment with myViewBoard in your next lesson and share your experiences on the myViewBoard Forum. Customize myViewBoard to fit your teaching style and explore resources from other educators. ✨



